FLIR Client 12 Software: Changing a camera's On-Screen Display (OSD)
The On-Screen Display (OSD) shows the channel name with the date and time stamp on the top-right corner of the live feed or video playback. You can change the settings and the position of the OSD using the FLIR Client 12 software for PC / Mac.
Prerequisites:
- Ensure that you have downloaded and installed the FLIR Client 12 software on your PC / Mac. Click here for more information on locating software downloads.
- Ensure that you have logged in and added your DVR / NVR system to the FLIR Client 12 software. Click here for information on how to log in to the FLIR Client 12 software.
To change a camera’s OSD name / timestamp:
-
Launch the FLIR Client 12 software for PC / Mac.
-
Click Remote Setting in the top-right corner of the window.
-
Under Settings, click Display and then click the Live tab.
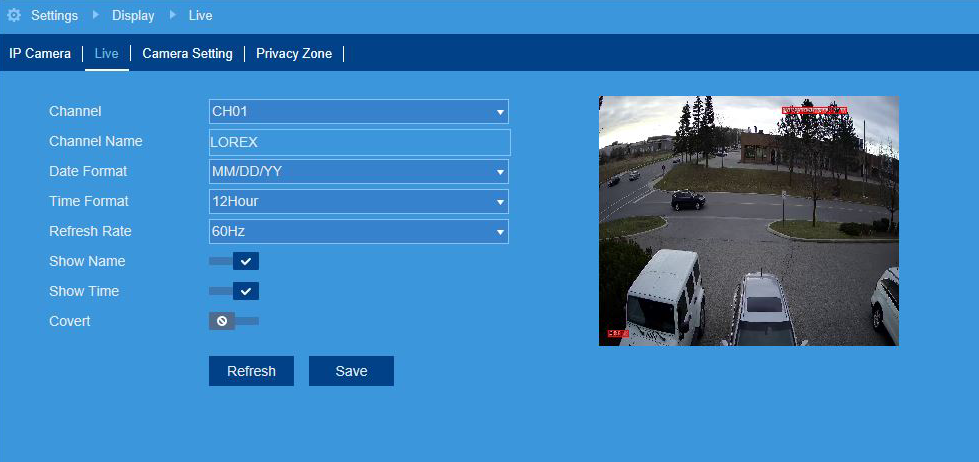
-
In the Channel drop-down menu, select the channel to configure the OSD for.
-
Click the field next to Channel Name to edit the channel name.
-
Click the Show Name switch to enable (
 ) or disable (
) or disable ( ) the channel name shown on-screen in live viewing and recordings.
) the channel name shown on-screen in live viewing and recordings. -
Click the Covert switch to enable (
 ) or disable (
) or disable ( ) the timestamp shown on-screen in recordings.
) the timestamp shown on-screen in recordings. IMPORTANT: By default, the system is set to show timestamps in video recordings. It is highly recommended to show timestamps in recordings for legal reasons.
-
Click Save to save settings.
Click here for information on how to change a camera's OSD on your LHA / LNK Series DVR / NVR system.
Click here for information on how to change a camera's OSD on your LHB Series DVR system.