E851AD, E851ADB, A Series, A10 - 4K IP Wired Dome Camera: Frequently Asked Questions
This article answers frequently asked questions about the E851AD Series 4K IP Wired Dome Camera.
Setup:
Can my camera be mounted outdoors?
Yes. Ensure the mounting surface can support at least three times the weight of your camera (2.25 lbs / 1.02 kg), combined with three times the weight of any added accessories
Also, take precautionary measures to position the microphone away from an upward orientation to avoid the risk of water damage.


How should I install the Ethernet Cable?
The Ethernet Cable can be installed through, or along the wall. When installing the cable through the wall, a hole can be drilled through the wall, behind where you want your camera to be installed. The cable can then be fed through the hole during installation. When installing along a wall, the Ethernet Cable can be fed through the cable notch at the edge of your camera, and then adhered to the wall along its path.
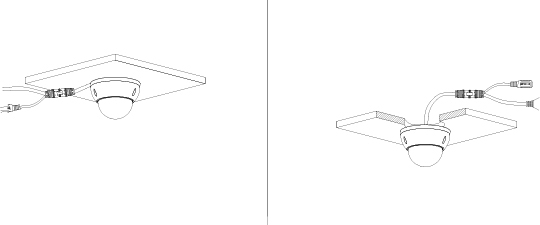
How can I optimize the placement of my camera?
Here are some strategic camera placement tips to ensure optimal coverage.
-
Entry Points: Install your cameras near entry points such as doors, windows, or gates. This helps capture clear footage of individuals entering or exiting the premises.
-
Perimeter Coverage: Place your cameras along the perimeter of your property to monitor the entire surrounding area. This can deter potential intruders and provide comprehensive surveillance.
-
High Traffic Areas: Focus on areas with high foot traffic or valuable assets. This could include driveways, walkways, parking lots, or outdoor storage areas.
-
Avoid Obstructions: Identify critical viewpoints that offer a clear line of sight. Avoid obstacles like trees or structures that could obstruct your camera's view. These obstructions can also reduce the nighttime view range.
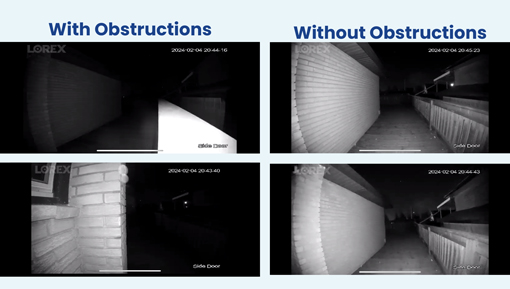
-
Consider Lighting Conditions: Be mindful of lighting conditions, ensuring your camera is not pointing directly into bright light sources. Position your camera to take advantage of natural or existing lighting for optimal image quality.
-
Camera Height: Install your cameras at an optimal height to deter tampering while providing a clear view. A recommended height is typically around 10 feet above ground level.
-
Camera Tilt and Angle: Tilt your camera slightly downward to capture facial features and minimize the risk of glare. Experiment with different angles to find the best view.
-
Compliance with Laws: Be aware of privacy laws and regulations related to surveillance cameras in your region. Avoid pointing your cameras directly into neighboring properties.
How do I install my camera?
Follow the included instructions for step-by-step guidance.
How do I change the angle that my camera is recording?
When the dome cover on your camera is removed, the camera can be manually adjusted so that the camera records the angle you want it to record. Use your hands to move the camera to the proper position, and attatch the dome cover. Please check the recording to ensure that the final viewing angle is optimal, as tilting the camera directly out (away from the base) can cause a slight curvature in the camera's view. Please ensure that your hands are clean, and the environment in which you are configuring your camera is dry.
The camera can be adjusted in the following ways:
- rotate 90° from at the bottom axle
- rotate 45° at the camera axle
- tilt 45° from upright

How do I install my camera with the AUL-1 Series Wall Mount Bracket?
Your 4K Wired dome Camera equips a cable that exits from the bottom edge of the device, while other models equip cables that exit from the middle of the bottom side. Because of this, extra care must be taken to attach the wall mount bracket to your camera. Please follow the steps below for proper installation of your camera and wall mount bracket:
- Remove the dome camera cover from your camera using the provided Torx key from the camera package.
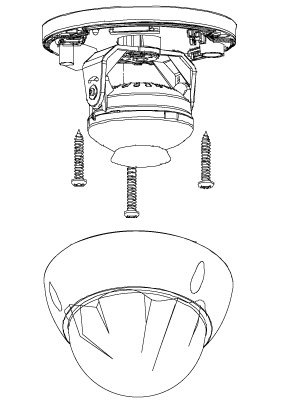
Note: Do not remove the dome cover in humid or dusty environments and always wash your hands before handling your camera.
- Carefully bend your camera cable to fit into the indent in the wall mount bracket. Feed the rest of the cable through the indent and out of the wall mount bracket.
- Use the provided screws and Torx key from the wall mount bracket package to attach the base of your camera to the wall mount bracket.
- Use the provided Torx key and screws from the camera package to re-attach the dome camera cover to your camera base.
- Install the wall mount bracket plate at your desired location.
- Bring the attached camera and wall mount bracket to the location of the mount bracket plate. Align the wall mount bracket with the wall mount bracket plate, and use the pre-attached locking screw to secure them together.
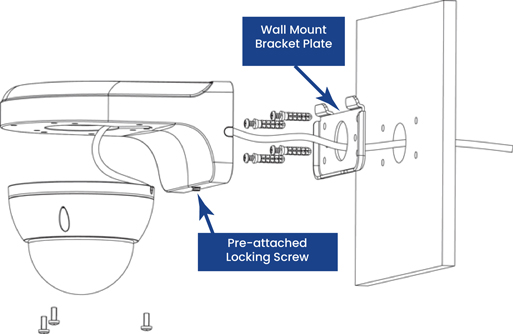
Enjoy using your new camera, with your new wall mount bracket.
How do I install my camera with the AJLD-1W Series Outdoor Junction Box?
Your camera equips a cable that exits from the bottom edge of the device, while other models equip cables that exit from the middle of the bottom side. Because of this, extra care must be taken to attach the outdoor junction box to your camera. Please follow the following steps for proper installation of your camera and outdoor junction box.
- Install the bottom half of junction box to your desired location.
- Remove the dome camera cover from your camera using the provided Torx key from the camera package.
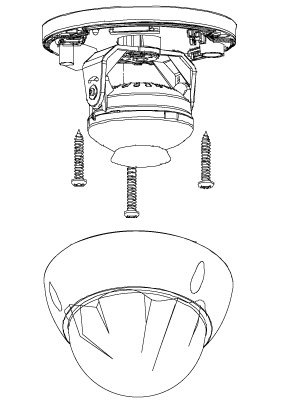
Note: Do not remove the dome cover in humid or dusty environments and always wash your hands before handling your camera.
- Carefully bend your camera cable to fit into the upper portion of the outdoor junction box. The outdoor junction box has been indented to allow for compatibilty with your camera. Feed the camera cable through the hole in the middle of the indentation.
- Use the provided screws and Torx key from the junction box package, to attach the base of your camera to the outdoor junction box.
- Use the provided Torx key and screws from the camera package, to re-attach the dome camera cover to your camera base.
- Bring the top half of the outdoor junction box to the bottom half, and close it using the provided screws and Torx key from the junction box package.
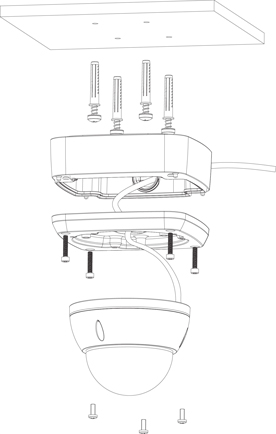
Enjoy using your new camera, with your new outdoor junction box.
How do you connect my camera to an NVR?
- Unpackage your NVR and cameras.
- Plug your NVR and its power supply into the wall to power your NVR on. Note: Certain recorders require you to use their power switch on the back panel to power on.
- Use the Ethernet Extension Cable to connect to your NVR’s PoE ports.
- Connect the other end of the Ethernet Extension Cable to your camera.
- Wait 2-5 minutes for your camera to boot up and your NVR to connect to your camera.
How can I troubleshoot connectivity issues?
Refer to the troubleshooting article for guidance on resolving common connectivity issues. Check cable connections and network settings.
If my camera is installed upside down, can I rotate the camera feed?
Yes, if you enable Image Rotation:
The following steps are applicable to compatible recorders that use the Lorex App.
- Tap
 above the recorder's thumbnail.
above the recorder's thumbnail. - Select your camera.
- Tap the ellipses (...) in the top right corner of the app.
- Tap
 to enable Image Rotation.
to enable Image Rotation.
How do I maintain my camera?
- Periodically check and clean your camera dome cover to maintain image quality.
- Ensure that your camera remains securely mounted and hasn't been shifted due to weather or tampering.
- Do not remove the sillica gel package within the camera, this removes perspiration and ensures your camera stays dry.
How do I reset my camera?
- Dismount your camera and bring it to a dry location.
- With clean, dry hands, remove the dome cover.
- Press the Reset button.
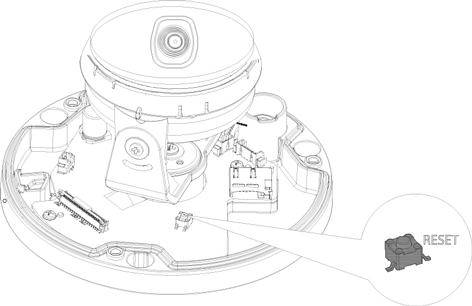
How do I replace the SD card?
- Dismount your camera and bring it to a dry location.
- With clean, dry hands, remove the dome cover.
- Remove the SD card carefully.
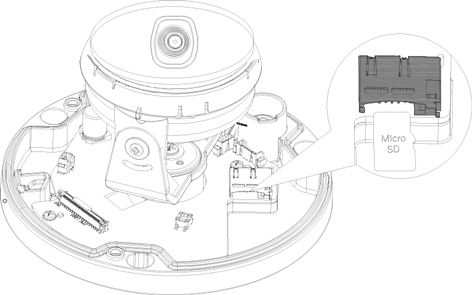
- Insert your new SD card.
- Reinstall your camera.
App Settings:
How do I customize Motion Zones™?
Motion Zones™ allows you to customize your camera’s motion detection region. The following steps are applicable to compatible recorders that use the Lorex App.
- Tap
 above the recorder's thumbnail.
above the recorder's thumbnail. - Select your camera.
- Tap the ellipses (...) in the top right corner of the app.
- Tap Motion Detection Settings.
- Tap Motion Zones™.
- Tap the Motion Zones™ to set up the detection area:
- General Motion Zone
- Person Motion Zone
- Vehicle Motion Zone
![]() This will take you to a new screen where you can shrink, stretch, or reposition your Motion Zones™ as needed. For full instructions on how to set customized Motion Zones™, refer to "Configure Motion Zones™".
This will take you to a new screen where you can shrink, stretch, or reposition your Motion Zones™ as needed. For full instructions on how to set customized Motion Zones™, refer to "Configure Motion Zones™".
How do I change the viewing resolution to SD, HD?
SD and HD are the possible viewing resolutions for your camera. SD refers to a lower viewing resolution which is idea for smooth viewing in lower internet speed conditions. HD refers to a higher definition viewing resolution. The following steps are applicable to compatible recorders that use the Lorex App.
- Tap
 above the recorder's thumbnail.
above the recorder's thumbnail. - Select your camera.
- Tap the SD button in the liveview bar.
- Select the resolution that you would like to start viewing.
Need to play back my camera footage
- From the Live View display, right-click to open the Quick Menu, then click Playback.
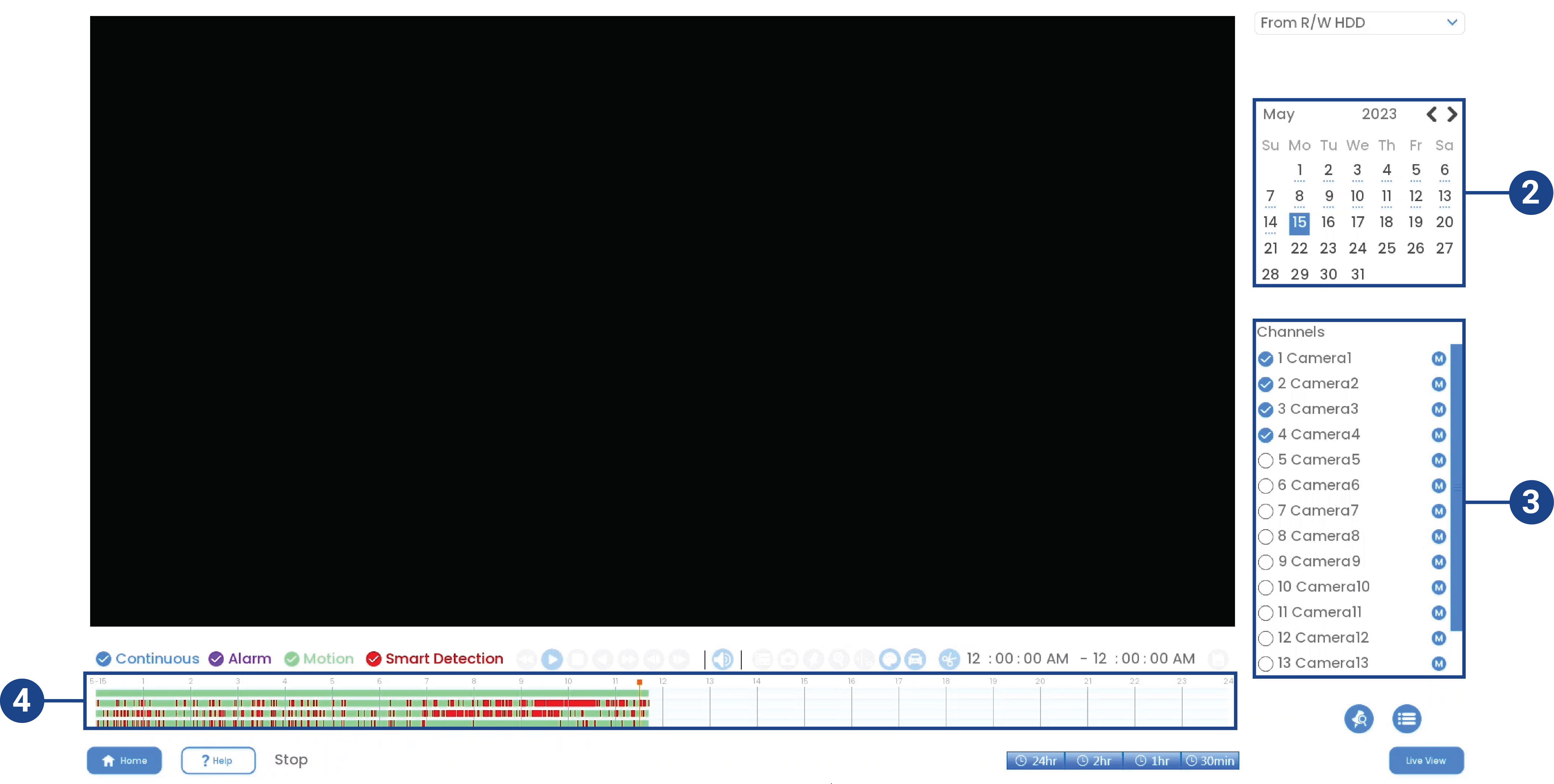
- Use the calendar on the right to select the day to play back.
- Check the channels you want to playback. Click the icons to the right of each channel name to choose the video quality (for Main Stream, for Sub Stream).
- Click inside the video bar to select the playback time. The system will begin playing back video from the selected time.
How do I permanently delete data off of my camera?
Refer to the article "Formatting Device Storage" for more information.
How do I ensure that my camera is always recording?
The following steps are applicable to compatible recorders that use the Lorex App.
- Tap
 above the recorder's thumbnail.
above the recorder's thumbnail. - Select your camera.
- Tap the ellipses (...) in the top right corner of the app.
- Tap Local Storage.
- Tap
 to enable Continuous Recording if it is not already enabled.
to enable Continuous Recording if it is not already enabled.
What if I only want to record at at certain times?
The following steps are applicable to compatible recorders that use the Lorex App.
- Tap
 above the recorder's thumbnail.
above the recorder's thumbnail. - Select your camera.
- Tap the ellipses (...) in the top right corner of the app.
- Tap Local Storage.
- Tap Recording Schedule. You will see your current recording schedule appear.
- Tap
 in the top right corner.
in the top right corner.
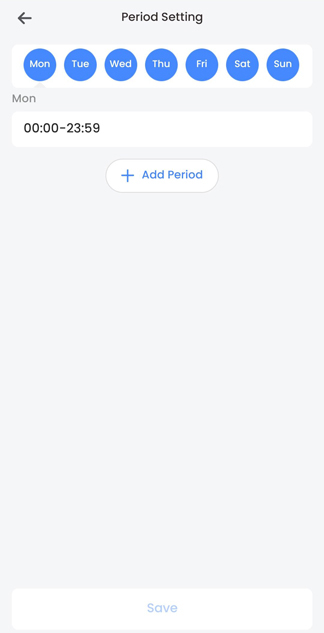
- Tap the day you would like to set a schedule for.
- Tap Add Period.
- Select a start and end time and tap Save.
- To create another schedule, return to step 7.
- To delete a period, swipe left on the period and tap Delete.
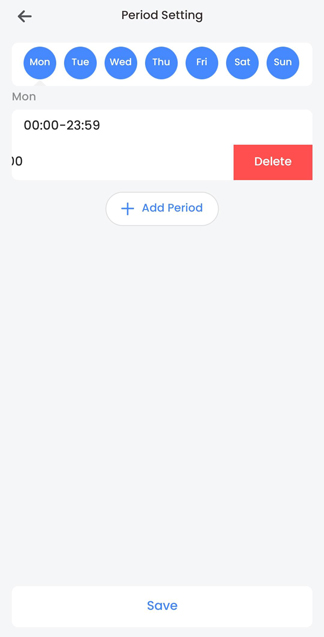
How do I record audio with my camera?
Caution: Audio recording and / or use of listen-in audio without consent is illegal in certain jurisdictions. Lorex Corporation assumes no liability for use of its products that does not conform with local laws.
The following steps are applicable to compatible recorders that use the Lorex App.
- Tap
 above the recorder's thumbnail.
above the recorder's thumbnail. - Select your camera.
- Tap the ellipses (...) in the top right corner of the app.
- Tap
 to enable Audio Recording.
to enable Audio Recording.
The following instructions are applicable to the N910A62 NVR .
- From the Live View display, right-click to open the Quick Menu, then click Main Menu.
- Click Devices, then Record Settings. Click the Record Settings tab from the side panel.
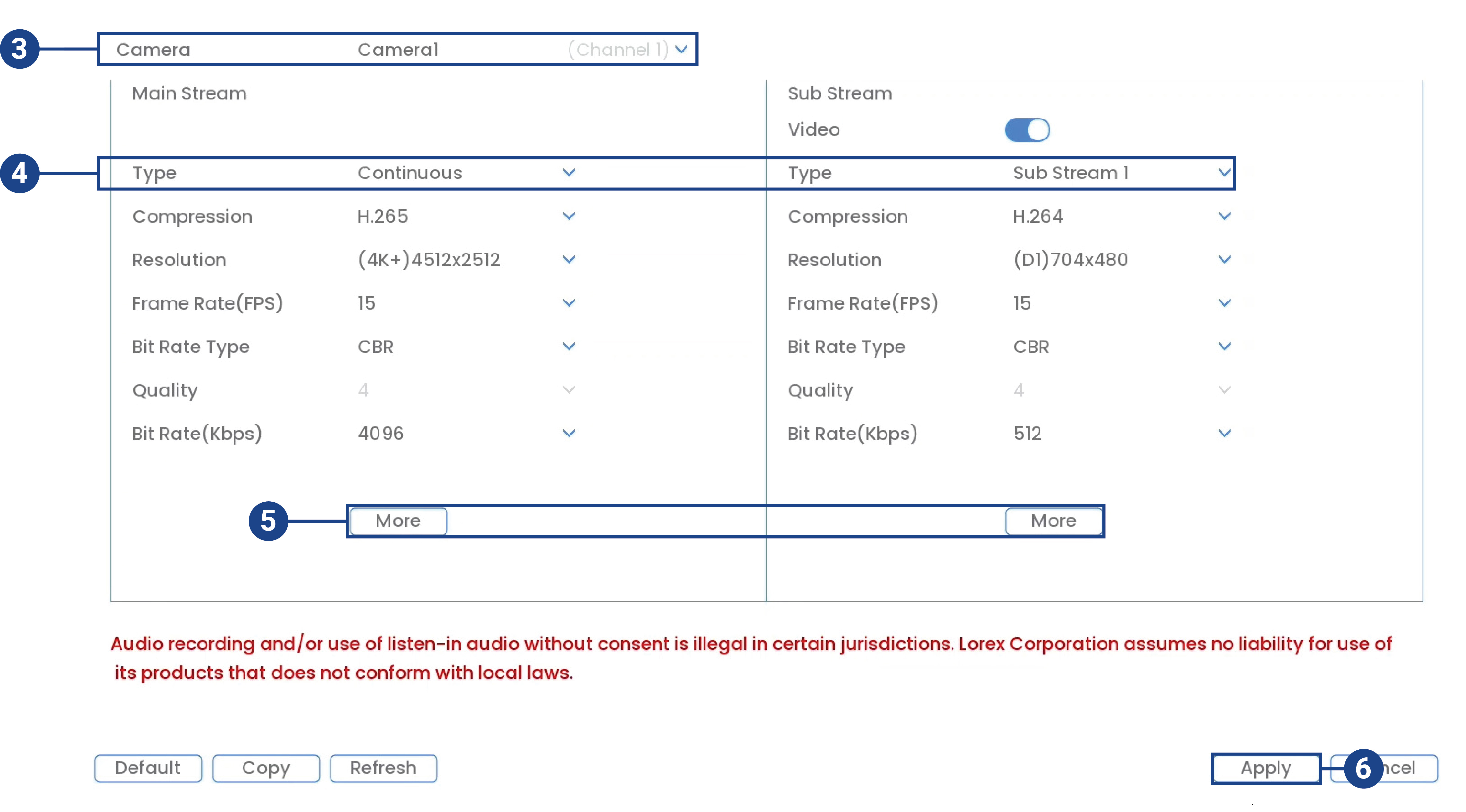
- Select the channel where the audio camera is connected.
- Select the type of recording to enable audio for. If you wish to record audio at all times, ensure you configure both Continuous and Motion recording.
- Click on More to configure the following:
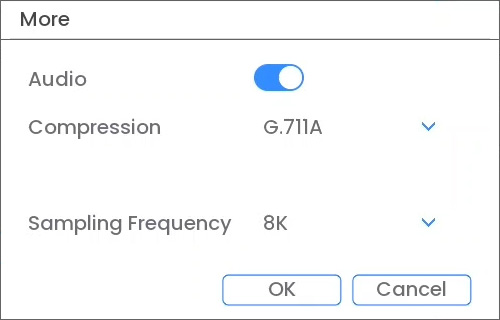
• Audio: Check box to enable/disable. • Compression: Select an audio codec (G711A recommended). • Sampling Frequency: Select an audio sampling rate (8K recommended). • Click OK to save.
- Click Apply to save all changes.
How do I limit notifications and avoid false alerts?
Please read "Lorex App - Too Many Notifications."
General:
What does "4K" resolution mean for the camera?
"4K" refers to the camera's ultra-high resolution of approximately 4,000 pixels horizontally. This high resolution, also known as Ultra High Definition (UHD), provides significantly sharper and more detailed images compared to lower resolution cameras. 4K cameras are often used in security systems where enhanced clarity and precision are crucial for identifying people, objects, or details in the captured video.
What is IP video transmission?
IP video transmission involves using the Internet Protocol (IP) to send digital video data over an Ethernet network. This enables remote access, maintains video quality, provides flexibility in camera placement, and supports advanced features and high resolutions. IP cameras have unique addresses, allowing them to communicate on a network, and the system is easily scalable for various surveillance setups.
What is the weight of my camera?
The weight of your camera is 0.75 lb / 0.34 kg.
What is the size of the included Torx key?
The included Torx key is a T10 Torx key.
Is my camera suitable for outdoor use, and what level of weather resistance does it offer?
Your camera has an environmental rating of IP67-IK10. IP67 signifies excellent protection against dust, and water. Therefore, it is well-suited for outdoor use in various weather conditions. Our security camera is designed to be impact-resistant with an IK10 rating, enduring an impact energy of 20 joules. However, it may not withstand all forms of vandalism.
What is the operating temperature?
-40 °F (-40 °C) ~ +140 °F (+60 °C)
Which recorders work with this camera?
Check the Compatibility Chart to see which recorders work with your camera.
Is there a mobile app for remote monitoring, and is it compatible with both iOS and Android?
Yes, Lorex cameras enable remote access and monitoring via the Lorex NVR's app, which is accessible on both iOS and Android.
How do I gain remote access of my security system?
- Connect your camera to your recorder.
- Connect your recorder to your network.
- Download the corresponding app for your recorder.
- Add your recorder to the app, and you're ready for remote access.
What is the camera's viewing angle?
- Horizontal: 106°
- Vertical: 56°
- Diagonal: 125°
Does my camera have Color Night Vision, and how does it work?
Yes. Color Night Vision is a feature that allows your camera to capture and display color video footage in lower-light conditions than a traditional security camera. Traditional night vision on security cameras typically relies on infrared (IR) technology, which captures images in black and white. However, Color Night Vision goes a step further by incorporating additional technologies, such as low-light image sensors and improved algorithms, to maintain color in the video feed when ambient lighting is minimal. At extremely low-light levels, your camera will also switch to black and white video. But, in most low-light environments, this feature enhances the ability to identify and distinguish objects, people, or incidents, providing more detail compared to standard black and white night vision.
What is the IR Night Vision range?
98 ft (30 m) of total darkness.
Does my camera support person and vehicle detection?
Yes, called Smart Motion Detection.
What is Smart Motion Detection Plus?
Smart Motion Detection Plus utilizes advanced algorithms to intelligently recognize and differentiate between various types of motion. It reduces false alarms by distinguishing meaningful events, allows users to define specific monitoring zones, and includes person and vehicle detection.
Should I remove the silica gel packet inside the camera?
Please do not remove the silica gel packet. This packet prevents moisture within the camera.
What are my camera's video output specifications?
- Resolution/Frame rate: 4K (8MP) at 20 fps, 5MP at 20 fps, 4MP at 30 fps, 1080p at 30 fps, 720p at 30 fps
- Effective Pixels: Horizontal: 3840 x Vertical: 2160
- HDR: Yes
- Termination: RJ45
Does my camera have a built-in microphone for audio recording?
Yes.
Does my camera support two-way audio?
No.
Are there different recording modes available, such as continuous recording, scheduled recording, or motion-triggered recording?
Yes, you can customize your camera's recording schedule using the recorder. To find instructions on accessing the recording schedule, refer to your recorder's series manual on the product support page.
How do I playback recordings?
Stored footage on the recorder can be accessed remotely using the compatible app or on the recorder itself. To access playback features on your recorder, refer to your recorder's series manual available on the product support page for guidance.
What storage does my camera offer?
-
Built-in Storage: A microSD card can be inserted for independent recording. Data can be accessed through your camera using a web browser but will not be uploaded to the NVR or to the cloud for mobile app viewing.
-
Recorder Storage: The primary storage solution is the Network Video Recorder (NVR). The NVR serves as a centralized hub for managing and storing video data from multiple cameras. NVRs typically offer varying storage capacities, ranging from terabytes to multiple terabytes, depending on the model.
What are the compatible SD cards?
Refer to the article "Compatible SD Cards and Storage Sizes" for more information.
What is the warranty period for my camera?
Check Lorex's B2B warranty page for information on the warranty period and any additional warranty details.
Can I integrate my camera with a smart home system?
Integration with a smart home system depends on your recorder. Check your recorder's Spec Sheet to see whether its compatible with platforms such as Google Home or Amazon Alexa.
Can I use third party software with my camera?
This camera is only compatible with its specified Lorex recorders.