LNR 200 / LNR 300 Series: Setting up your DVR / NVR
You can set up your LNR 200 / 300 Series DVR / NVR to be used with a monitor (not included) and wired mouse (included).
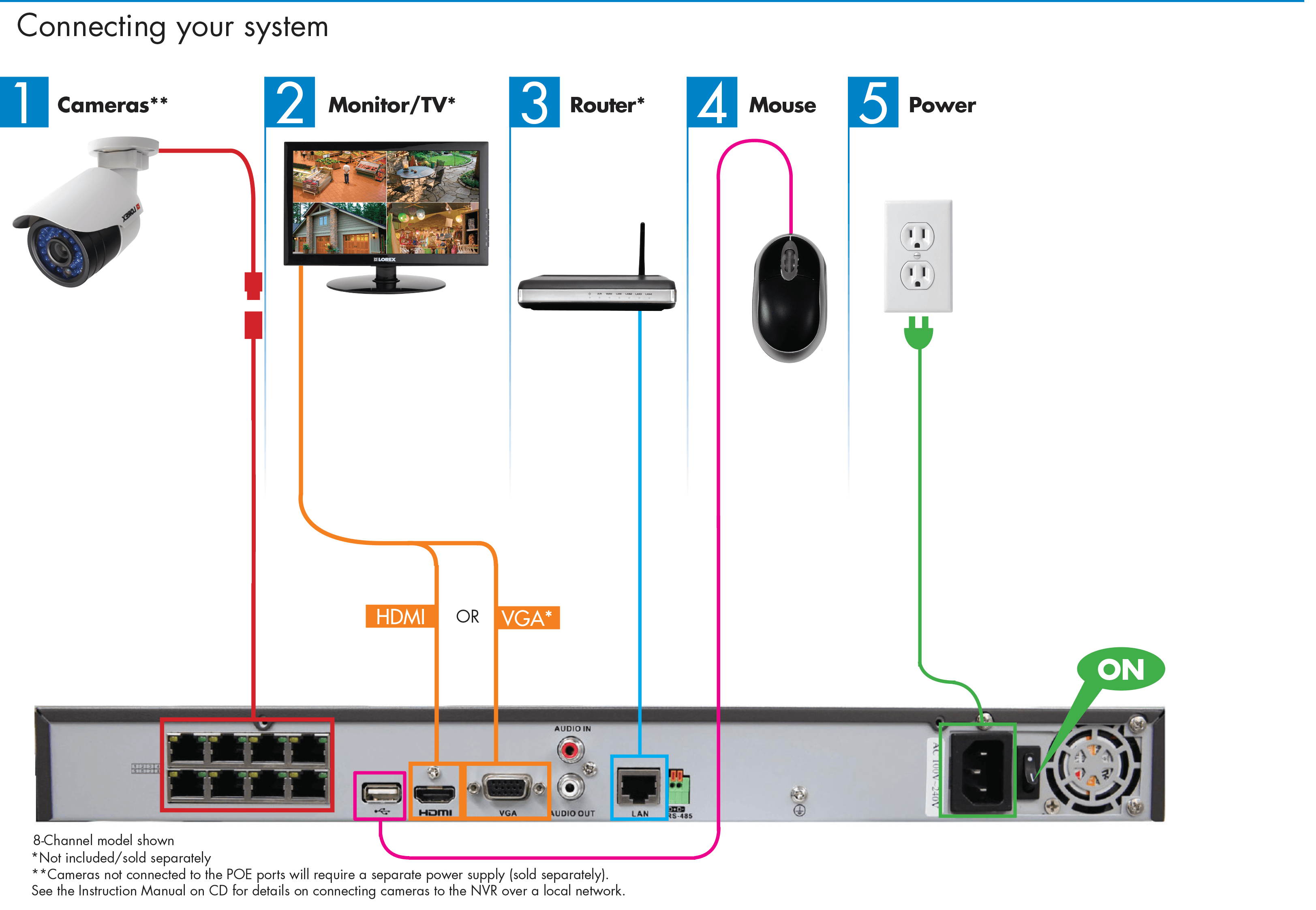
To set up your LNR 200 / 300 Series DVR / NVR:
-
Connect your cameras (not included) to your DVR / NVR using the Ethernet cable (included).
REMINDER: It may take up to 1 minutes for cameras to start up and transmit video to your DVR / NVR.
-
Connect a monitor (not included) to your DVR / NVR. You can either use an HDMI cable (included) or a VGA cable (not included).
REMINDER: Your DVR / NVR is set to 1080p output by default. To optimize picture quality, it is recommended to us a 1080p monitor and set your DVR / NVR output resolution to 1080p. Refer to your monitor user manual for details on optimal resolution. Click here for information on how to set your DVR / NVR video output resolution.
-
Connect a Router (not included) to the Ethernet port on your DVR / NVR using the Ethernet cable (included).
-
Connect the wired mouse (included) to the USB port on your DVR / NVR.
-
Connect the power cable (included) to the power port on your DVR / NVR.
-
Switch the DVR / NVR on.
IMPORTANT: This system features automatic firmware upgrades for enhanced functionality. It is required to upgrade your system to the latest firmware version. If a firmware version is available, a notification will appear asking you to upgrade the firmware. Click YES to upgrade. Enter the system username and password and click Apply. Refer to your user manual for your default username and password. Click here for downloads and documentation for your product.
The system will download and install the firmware upgrade. Wait for the firmware update to complete. The system may restart during the upgrade process. Do not power off or disconnect the power cable during firmware installation.
Once you have set up your LNR 200 / LNR 300 Series DVR / NVR you can also connect to and view it using your smartphone or tablet:
- Connecting to your LNR 200 Series NVR using the Lorex netHD app for Android
- Connecting to your LNR 200 Series NVR using the Lorex netHD app for iPhone (Apple)
- Connecting to your LNR 300 Series NVR using the Lorex netHD Stratus app for Android
- Connecting to your LNR 300 Series NVR using the Lorex netHD Stratus app for Android