E871AB Series, Halo Series, H20 - 4K Dual-Lens IP Wired Security Camera: Frequently Asked Questions
The following FAQ article answers many of the general questions about your camera. Where applicable, the FAQ includes links to articles where you may find more information.
What is a dual-lens camera?
A dual-lens camera uses two cameras simultaneously to creat a 180° Field of View (FoV). The feed of both cameras are viewed in one frame as a larger picture. So, only one installation is required for the view of two cameras.
What are the camera's general specifications?
- Video Transmission Technology: IP
- Image Sensor: 2 x 5MP
- Video Format: NTSC
- Video Compression: H.265/H264 (Main Stream & Sub Stream)
What does "4K" resolution mean for the camera?
"4K" refers to the camera's ultra-high resolution of approximately 4,000 pixels horizontally. This high resolution, also known as Ultra High Definition (UHD), provides significantly sharper and more detailed images compared to lower resolution cameras. 4K cameras are often used in security systems where enhanced clarity and precision are crucial for identifying people, objects, or details in the captured video.
What is IP video transmission?
IP video transmission involves using the Internet Protocol (IP) to send digital video data over an Ethernet network. This enables remote access, maintains video quality, provides flexibility in camera placement, and supports advanced features and high resolutions. IP cameras have unique addresses, allowing them to communicate on a network, and the system is easily scalable for various surveillance setups.
What is the power source for this camera?
The camera is powered using Power over Ethernet (PoE) technology, allowing both power and data to be transmitted through a single Ethernet cable.
Can this camera be mounted outdoors?
Yes. Ensure the mounting surface can support at least 3 times your camera’s weight - (10.5 lb / 4.2 kg)
What is the camera weight?
The weight of the camera is 3.5 lb / 1.4 kg.
What is the environmental rating?
An IP67 rating. This signifies excellent protection against dust and water, making it well-suited for outdoor use in various weather conditions.
What is the operating temperature?
-22 °F (-30 °C) ~ +131 °F (+55 °C)
Where do I place my camera?
- Place your camera in a wide, open space, and avoid placing it near any obstructions.
- Place your camera at the central point of the area you wish to monitor.
- Point your camera where there is the least amount of obstructions (i.e. tree branches).
- Install your camera in a location that is difficult for thieves and vandals to reach.
- Secure cabling so that it is not exposed or easily cut.
Other recommendations:
- Place the camera close to your Wi-Fi router as possible.
- Reduce the number of obstructive materials between the camera and the router or access point.
How should I position my camera?
When mounting your camera on a wall, make sure of the following:
- Location: Place your camera in a wide, open space, and avoid placing it near any obstructions.
- Height: Install your camera at a height of 10 feet (3 meters) above the ground.
- Angle: Angle your camera to face outwards between 15-30°.
- Distance: Position your camera 22-65 feet (7-20 meters) within points of interest.
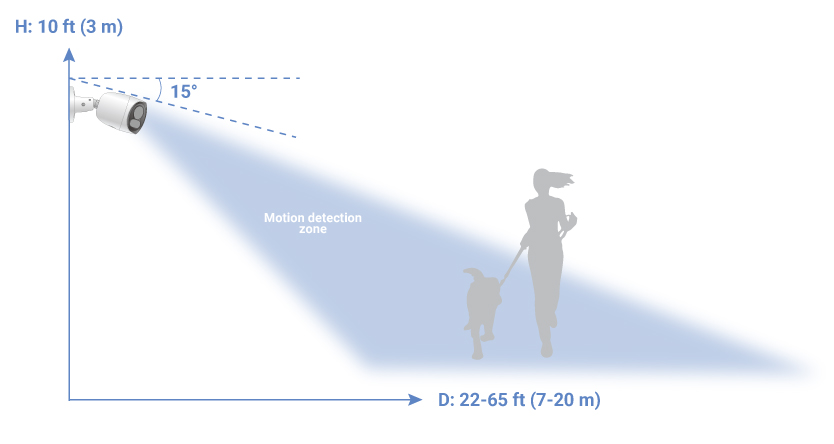
![]() Accuracy of motion detection will be influenced by multiple factors, such as the object’s distance from the camera, the height of the object, and the height and angle of the camera. Night vision will also impact the accuracy and distance of detection.
Accuracy of motion detection will be influenced by multiple factors, such as the object’s distance from the camera, the height of the object, and the height and angle of the camera. Night vision will also impact the accuracy and distance of detection.
How do I mount my camera?
For full instructions on camera mounting, refer to E871AB Series - 4K Wired Dual-Lens Camera: Installation.
What is Smart Detection?
Smart detection uses an advanced algorithm to distinguish movement between people, animals, vehicles, and packages while providing separate alerts for them.
How do I enable motion detection and smart detection (person, vehicle, animal, package & package removed detection)?
The following steps are applicable to compatible recorders that use the Lorex App.
- Tap
 above the recorder's thumbnail.
above the recorder's thumbnail. - Select your E871AB camera.
- Click the ellipses (...) in the top right corner of the app.
- Tap Motion Detection Settings.
- Tap
 to enable Motion Detection.
to enable Motion Detection. - Tap
 on the desired Smart Detection setting (person, vehicle, animal, package & package removed detection) to enable the type of smart detection you want to use.
on the desired Smart Detection setting (person, vehicle, animal, package & package removed detection) to enable the type of smart detection you want to use.
Note: If motion detection is disabled, general/person/vehicle/animal/package/package removed detection will automatically disable and you will not receive any motion detection notifications in the Lorex app.
How do I customize Motion Zones™?
Motion Zones™ allows you to customize your camera’s motion detection region. The following steps are applicable to compatible recorders that use the Lorex App.
- Tap
 above the recorder's thumbnail.
above the recorder's thumbnail. - Select your E871AB camera.
- Click the ellipses (...) in the top right corner of the app.
- Tap Motion Detection Settings.
- Tap Motion Zones™.
- Tap the Motion Zones™ to set up the detection area:
- General Motion Zone
- Person Motion Zone
- Vehicle Motion Zone
- Animal Motion Zone
- Package Motion Zone
- Package Removed Motion Zone
![]() This will take you to a new screen where you can shrink, stretch, or reposition your Motion Zones™ as needed. For full instructions on how to set customized Motion Zones™, refer to "Configure Motion Zones™".
This will take you to a new screen where you can shrink, stretch, or reposition your Motion Zones™ as needed. For full instructions on how to set customized Motion Zones™, refer to "Configure Motion Zones™".
How do I set the Deterrence Light and Smart Securty Lighting to activate when smart motion is detected?
The following steps are applicable to compatible recorders that use the Lorex App.
- Tap
 above the recorder's thumbnail.
above the recorder's thumbnail. - Select your E871AB camera.
- Click the ellipses (...) in the top right corner of the app.
- Tap Light Settings.
- Tap Activate Light on Smart Motion
- Tap on the type of smart detection you are using.
- Tap
 to enable Deterrence Light and/or Smart Security Lighting whenever smart motion is detected.
to enable Deterrence Light and/or Smart Security Lighting whenever smart motion is detected. - Adjust the light settings, and then tap Save.
How do I turn off the Smart Security Lighting?
The following steps are applicable to compatible recorders that use the Lorex App.
- Tap
 above the recorder's thumbnail.
above the recorder's thumbnail. - Select your E871AB camera.
- Click the ellipses (...) in the top right corner of the app.
- Tap Light Settings.
- Tap Smart Security Lighting Modes.
- Tap Working Mode to uncheck it, and then tap Set.
As long as all of the Smart Security Lighting modes are not selected, the Smart Security Lighting is turned off. This will not effect the Smart Security Lighting set to activate on smart detection.
How do I customize the Smart Security Lighting?
To enable, disable, and customize Smart Security Lighting settings, refer to "E871AB - 4K Dual-Lens Security Camera: Smart Security Lighting" for more information.
Why am I receiving so many notifications?
You may find that your camera is triggering frequently and sending too many event notifications. Refer to the article "Lorex App - Too Many Notifications" for a few troubleshooting tips to help reduce false alerts.
How do I play Quick Responses?
From your camera's Liveview: Tap the Response button, and then tap a response from the list to hear it play from your camera.
How do I create custom Quick Responses?
The following steps are applicable to compatible recorders that use the Lorex App.
- Tap
 above the recorder's thumbnail.
above the recorder's thumbnail. - Select your E871AB camera.
- Click the ellipses (...) in the top right corner of the app.
- Tap Quick Responses.
- Tap +.
- Press and hold the record button to create your own custom Quick Response.
- Tap Next, and then enter a name for your Quick Response.
- Tap Save.
- From the list, tap your newly created Quick Response to hear it play from your camera.
How do I access the events Timeline?
The following steps are applicable to compatible recorders that use the Lorex App.
- Tap
 above the recorder's thumbnail.
above the recorder's thumbnail. - Select your E871AB camera.
- Tap Timeline.
- Scroll through the timeline to view all the events.
How do I change the viewing resolution to Auto, SD, 1080P, 2K or 4K?
The following steps are applicable to compatible recorders that use the Lorex App.
- Tap
 above the recorder's thumbnail.
above the recorder's thumbnail. - Select your E871AB camera.
- Tap the SD button in the liveview bar.
- Select the resolution that you would like to start viewing.
How do I permanently delete data off of my 4K Dual-Lens Security Camera?
Refer to the article "Formatting Device Storage" for more information.
What are the compatible SD cards?
Refer to the article "Compatible SD Cards and Storage Sizes" for more information.
What devices are compatible with my 4K Dual-Lens Security Camera?
Visit the Product Compatability Chart for more information.
How do I ensure that my 4k Dual-Lens Security Camera is always recording?
The following steps are applicable to compatible recorders that use the Lorex App.
- Tap
 above the recorder's thumbnail.
above the recorder's thumbnail. - Select your E871AB camera.
- Click the ellipses (...) in the top right corner of the app.
- Tap Local Storage.
- Tap
 to enable Continuous Recording if it is not already enabled.
to enable Continuous Recording if it is not already enabled.
What if I only want to record at at certain times?
The following steps are applicable to compatible recorders that use the Lorex App.
- Tap
 above the recorder's thumbnail.
above the recorder's thumbnail. - Select your E871AB camera.
- Click the ellipses (...) in the top right corner of the app.
- Tap Local Storage.
- Tap Recording Schedule. You will see your current recording schedule appear.
- Tap
 in the top right corner.
in the top right corner.
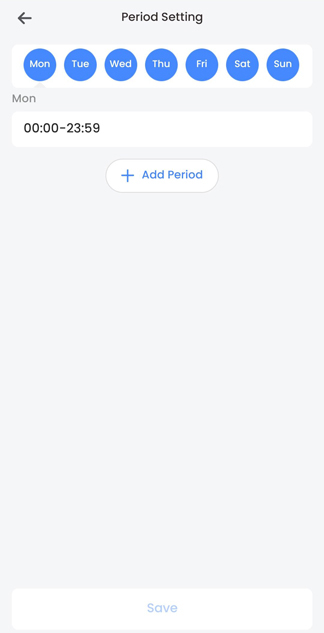
- Tap the day you would like to set a schedule for.
- Tap Add Period.
- Select a start and end time and tap Save.
- To create another schedule, return to step 7.
- To delete a period, swipe left on the period and tap Delete.
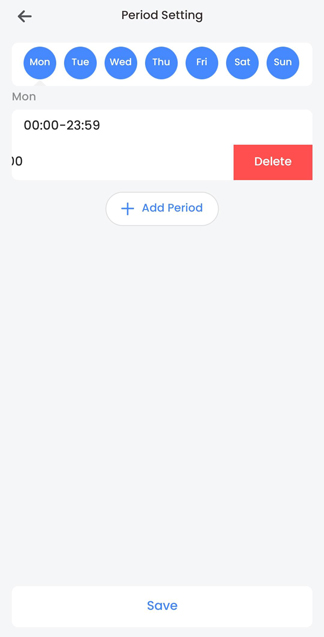
How do I set my camera to zoom in and follow the subject through the frame?
The following steps are applicable to compatible recorders that use the Lorex App.
- Tap
 above the recorder's thumbnail.
above the recorder's thumbnail. - Select your E871AB camera.
- Click the ellipses (...) in the top right corner of the app.
- Tap
 to enable Track and Follow.
to enable Track and Follow.
How do I record audio with my camera?
The following steps are applicable to compatible recorders that use the Lorex App.
- Tap
 above the recorder's thumbnail.
above the recorder's thumbnail. - Select your E871AB camera.
- Click the ellipses (...) in the top right corner of the app.
- Tap
 to enable Audio Recording.
to enable Audio Recording.
If my camera is installed upside down, can I rotate the camera feed?
Yes, if you enable Image Rotation:
The following steps are applicable to compatible recorders that use the Lorex App.
- Tap
 above the recorder's thumbnail.
above the recorder's thumbnail. - Select your E871AB camera.
- Click the ellipses (...) in the top right corner of the app.
- Tap
 to enable Image Rotation.
to enable Image Rotation.
How do I adjust the right image's vertical alignment in the Lorex app?
The following steps are applicable to compatible recorders that use the Lorex App.
- Tap
 above the recorder's thumbnail.
above the recorder's thumbnail. - Select your E871AB camera.
- Click the ellipses (...) in the top right corner of the app.
- Tap Splice Distance Setting.
- Adjust the splice distance number for the right image to improve its alignment with the left image.
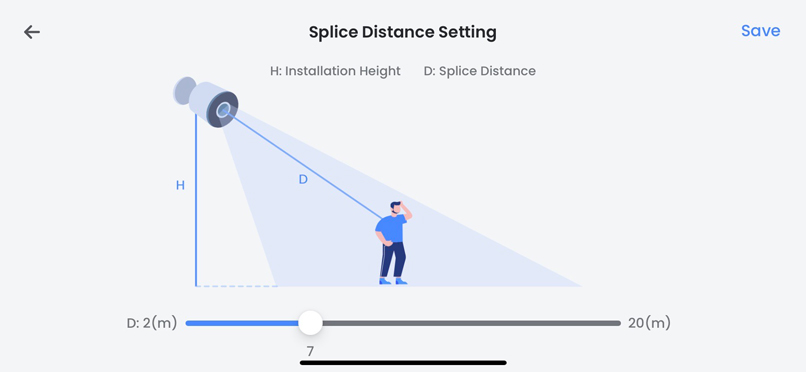
- To shift the right image upwards: Increase the splice distance number
- To shift the right image downwards: Decrease the splice distance number
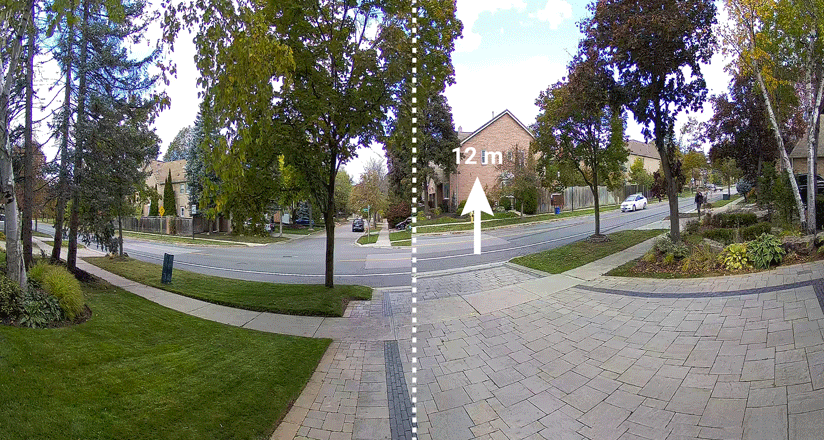
- Tap Save.
Review your camera's Liveview while making adjustments, as it might require a few attempts to determine the correct splice distance number for aligning the dual-lens image.
Note: As a result of the camera's Stitching Technology, a subtle distortion may be present at the center line of the image.
How do I turn enable warning lights and siren sounds on my E871AB camera?
Warning lights and siren sounds can be enabled using your compatible recorder. Please refer to "N910 Series: Smart Motion Activated Warning Lights" to activate warning lights, and "N910 Series: Using the Siren" to activate sirens.
Can I use third party software with this device?
The E871AB camera is only compatible with its specified Lorex recorders, but the N910 Recorder has Matter compatibility, which allows you to connect it to some third party apps including Amazon Alexa, Apple HomeKit, and Google Nest Hub. Please see your recorder's compatibility chart to see if your recorder has Matter compatibility.