B862AJ Series - 4K Wired Video Doorbell: Frequently Asked Questions
The following FAQ answers many of the general questions about the 4K Wired Video Doorbell B862AJ. Where applicable, the FAQ includes links to articles where you may find more information.
Where can I download the Lorex app?
Download the Lorex app from the App Store or Google Play Store.
Why is my video doorbell not connecting to the Lorex app?
Your video doorbell can be onboarded on a 2.4GHz or 5GHz Wi-Fi network. During setup, connect your doorbell to the same Wi-Fi network as your phone.
For devices/customers in Canada: 5GHz networks will have limitations in Canada due to Industry Canada (IC) regulations; 3 of the 4 bands need to be disabled, as a result you may experience connectivity issues on the 5GHz frequency.
What is the minimum recommended upload speed required for remote video streaming?
A minimum upload speed of 10 Mbps is required for best performance.
How can I hear my doorbell chime inside my house?
If you're having trouble hearing your doorbell ring from inside your home, you can connect the ACCHM2 Wi-Fi Chime to your doorbell system. The ACCHM2 Wi-Fi Chime works seamlessly with compatible smart doorbells, ensuring you never miss a visitor.
Once connected, the Wi-Fi Chime will sound whenever your doorbell rings, making it easier to hear the chime from anywhere in your house.
What is the aspect ratio of the video doorbell's image?
Your video doorbell captures visitors from head to toe with an aspect ratio of 9:16 in vertical view. By creating a 9:16 aspect ratio, the doorbell’s video fits perfectly in the standard smartphone screen, specifically when held vertically (portrait mode) so that you don't have to rotate your phone every time it rings.
Do I need a transformer for my video doorbell?
You do not need a transformer for your video doorbell if you have at least 16VAC. However, if your input voltage is under 16VAC, then yes, you will need a transformer to provide enough power to your video doorbell.
For more information, refer to the article "What transformer should I use with my Wired Video Doorbells?".
How do I install my video doorbell?
For full instructions on installing your video doorbell, refer to "B862AJ - 4K Wired Video Doorbell: Installation".
Can I angle my video doorbell?
Yes, your video doorbell comes supplied with two optional angled wedges: a Horizontal Wedge with a 15° adjustment (right/left) and a Vertical Wedge with a 5° adjustment (up/down). To customize the angle of your video doorbell, position one of these wedges behind the Mounting Bracket in the desired direction you want your doorbell to face. For additional details, refer to "B862AJ Series - 4K Wired Video Doorbell: Angle your doorbell with the wedge".
How do I remove my video doorbell from the mounting bracket?
- Insert the supplied release pin into the hole at the bottom of the mounting bracket until the inner buckle is reached.
- Then slide your doorbell up and remove it.

How do I reset my video doorbell?
- Pull back the RESET/microSD card slot cover located on the back of your video doorbell.
- Use the supplied pin and insert it into the tiny hole labelled RESET for 10 seconds. Wait for an audible sound to confirm that your video doorbell is restarting.
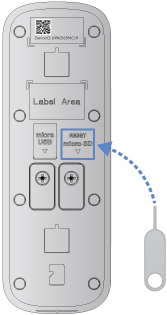
How do I insert or remove the microSD card from my video doorbell?
- Pull back the RESET/microSD card slot cover located on the back of your video doorbell.
- If inserting, slide the microSD card into the slot (with the label side down) until it clicks into place.
- If removing, push down gently on the microSD card. It will pop out and can then be removed.
What size microSD card does my video doorbell accept?
Your video doorbell can accept a micrsoSD card of up to 256 GB of storage capacity. Here are sizes and brands of microSD card's that are supported by your video doorbell:
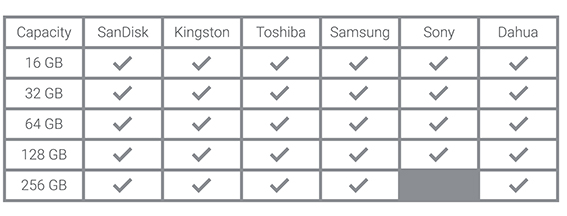
Visit "Compatible SD Cards and Storage Sizes" for more information.
What is the Smart Security (SS) LED indicator?
The Smart Security (SS) LED surrounds the outside of your doorbell's Smart Security (SS) Call Button and indicates how your doorbell is operating. The following section describes how the LED works if you did not change the default LED settings.

- Flashing blue: Your video doorbell is ready for network connection.
- Flashing blue quickly: Your video doorbell is pairing to your Lorex account / An event was detected.
- Solid green: Your video doorbell is operating correctly.
- Spinning green: The calling function on your video doorbell is in use.
- Flashing green: The 2-Way Talk function on your video doorbell is in use.
- Solid red: Your video doorbell is resetting to factory default.
- Spinning red: Your video doorbell's network connection failed.
- Flashing red, blue, and green: Your video doorbell's firmware is updating.
Why am I receiving so many notifications?
You may find that your video doorbell is triggering frequently and sending too many event notifications. refer to "Lorex App - Too Many Notifications" for a few troubleshooting tips to help reduce false alerts.
What is Smart Detection?
Smart detection uses an advanced algorithm to distinguish movement between people, animals, vehicles, and objects while providing separate alerts for them.
How do I enable motion detection and smart detection (person, vehicle, animal, abandoned object & missing object detection)?
- Tap
 above your video doorbell's thumbnail.
above your video doorbell's thumbnail. - Tap Motion Detection Settings.
- Tap
 to enable Motion Detection.
to enable Motion Detection. - Tap Smart Detection Settings.
- Tap
 to enable the type of smart detection you want to use.
to enable the type of smart detection you want to use.
Note: If motion detection is disabled, general/person/vehicle/animal/abandoned object/missing object detection will automatically disable and you will not receive any motion detection notifications in the Lorex app.
How do I customize Motion Zones™?
Motion Zones™ allows you to customize your video doorbell’s motion detection region.
- Tap
 above your video doorbell's thumbnail.
above your video doorbell's thumbnail. - Tap Motion Detection Settings.
- Tap Motion Zones™.
- Tap the Motion Zones™ to set up the detection area:
- General Motion Zone
- Person Motion Zone
- Vehicle Motion Zone
- Animal Motion Zone
- Abandoned Object Motion Zone
- Missing Object Motion Zone
![]() This will take you to a new screen where you can shrink, stretch, or reposition your Motion Zones™ as needed. For full instructions on how to set customized Motion Zones™, refer to "Configure Motion Zones™".
This will take you to a new screen where you can shrink, stretch, or reposition your Motion Zones™ as needed. For full instructions on how to set customized Motion Zones™, refer to "Configure Motion Zones™".
How do I set the Deterrence Light and Smart Securty (SS) LED to activate when motion is detected?
- Tap
 above your video doorbell's thumbnail.
above your video doorbell's thumbnail. - Tap Light Settings.
- Tap
 to Activate Deterrence Light on Detection and/or Activate Status LED on Detection.
to Activate Deterrence Light on Detection and/or Activate Status LED on Detection. - Adjust the light settings:
- Deterrence Light Mode: Select Solid for a solid light or Flashing for a flashing light. Tap Save.
- Light Brightness: Adjust the deterrence light's brightness level, with 1 being the lowest and 5 being the highest. Tap Save.
- LED Color: Set the Smart Security (SS) LED's color to Red, Blue, or Green.
- Tap Save.
How do I get the video doorbell’s nightlight to stay on at night?
- Tap
 above your video doorbell's thumbnail.
above your video doorbell's thumbnail. - Tap Light Settings.
- Tap
 to enable Night Light Mode.
to enable Night Light Mode. - Tap Edit Schedule to set a start time and end time for each given day of the week.
How do I play Quick Responses?
From your video doorbell's Liveview: Tap the Response button, and then tap a response from the list to hear it play from your video doorbell.
How do I create custom Quick Responses?
- Tap
 above your video doorbell's thumbnail.
above your video doorbell's thumbnail. - Tap Quick Responses.
- Tap +.
- Press and hold the record button to create your own custom Quick Response.
- Tap Next, and then enter a name for your Quick Response.
- Tap Save.
- From the list, tap your newly created Quick Response to hear it play from your video doorbell.
How do I enable the Auto-Framing feature?
The Auto-Framing feature identifies a moving object, zooms in on it, and continues to track it as it moves across the field-of-view. This feature is only accessible in the video doorbell's Liveview, while the full field-of-view is still being recorded.
- Tap
 above your video doorbell's thumbnail.
above your video doorbell's thumbnail. - Tap
 to enable Auto-Framing.
to enable Auto-Framing.
How do I view events (recordings)?
- Tap the Events tab.
- Tap on your video doorbell.
- Tap on the events to play the recordings.
![]() To view all recordings stored on your video doorbell, navigate to the Timeline. For more detailed instructions on navigating through events, refer to "Lorex App - Events".
To view all recordings stored on your video doorbell, navigate to the Timeline. For more detailed instructions on navigating through events, refer to "Lorex App - Events".
How do I filter through recorded events?
- Tap on your video doorbell's thumbnail to start the liveview.
- Tap View Events.
- Tap
 .
. - Filter events by Time of day or Event type.
- Tap OK.
Note: All event types, including both motion events and smart detection events, are saved on the microSD card.
How do I access the events Timeline?
- Tap on your video doorbell's thumbnail to start the liveview.
- Tap Timeline.
- Scroll through the timeline to view all the events.
How do I link my video doorbell with sensors?
A Wi-Fi camera or doorbell that is linked to a sensor will automatically start recording events whenever the sensor is tripped by motion.
Prerequisite: To link Lorex Sensors to your video doorbell on the Sensor Hub, you will need to first set up the Sensor Hub, the Door/Window Sensor and/or Motion Sensor, and your 4K Video Doorbell, all on the Lorex app.
- Refer to the article Lorex Sensor Hub and Sensors - How to set up for full instructions.
- Refer to the article Wi-Fi Security Camera - How to add or remove devices for full instructions.
- Launch the Lorex app.
- Tap
 above the sensor hub's thumbnail to see the list of connected sensors.
above the sensor hub's thumbnail to see the list of connected sensors. - Tap the sensor that you want to link to your video doorbell.
- Tap Link Camera.
- Select the video doorbell from the list of connected devices. Once the sensor successfully links the following message will appear: "Successfully updated".
To learn more about sensors, refer to "Lorex Sensor Hub and Sensors - Frequently asked questions".
How do I change the viewing resolution to 4K, 2K, 1080P, 720P, SD or Auto?
- Tap on your video doorbell's thumbnail to start the liveview.
- Tap the SD button in the liveview bar.
- Select the resolution that you would like to start viewing.
How do I optimize the video quality?
- Tap
 above your video doorbell's thumbnail.
above your video doorbell's thumbnail. - Tap Video Settings.
- Tap
 to enable HDR (High Dynamic Range).
to enable HDR (High Dynamic Range).
Note: Enabling HDR optimizes video picture in high-contrast conditions such as under-lit and over-lit areas. By default, the video quality is set to High (4K).
How do I change my video doorbell's ringtone?
- Tap
 above your video doorbell's thumbnail.
above your video doorbell's thumbnail. - Tap Sound Settings.
- Tap Doorbell Ringtone
- Select a ringtone, and then tap Save.
How do I add Shared Users?
You can share your video doorbell with friends or family to give them access to live view, recordings, and more.
Note: The shared user must already have a Lorex app account.
- Tap
 above your video doorbell's thumbnail.
above your video doorbell's thumbnail. - Tap Shared Users.
- Tap Add Shared User.
- Enter the user's email address, select their permissions, and then tap Confirm.
Can I enable continuous 24/7 recording on my video doorbell?
Yes, continuous recording is available. Note, this may significantly reduce the life of your SD card.
- Tap
 above your video doorbell's thumbnail.
above your video doorbell's thumbnail. - Tap Local Storage.
- Tap
 to enable Continuous Recording.
to enable Continuous Recording.
Can I connect my video doorbell to a Fusion recorder for larger storage?
Yes, to learn more about Lorex Fusion Systems visit the Fusion page.
Can the video doorbell be used inside an office building?
Yes, the video doorbell can operate in an office setting using the provided USB Power Cable. Since it will not be able to connect to a chime box, it must be set to an electronic chime in the Lorex app.
Important:
- Do not use the USB cable while the video doorbell is wet or in an area where it could get wet. The protective charging cover on the back panel will be exposed to liquids which can result in damage to the charging port.
- Make sure that the USB cable is connected to a 5V 2A USB power adapter (not included).
What are the doorbell's video specs?
- Resolution: 4K (3840 x 2160)
- Aspect ratio: 9:16
- Field of view: 150° (diagonal)
- Frame rate: 15fps
Is the video doorbell weatherproof?
The video doorbell is rated outdoor IP65.
What are the operating temperatures of the video doorbell?
-4° to 122° Fahrenheit / -50° to 20° Celsius.
What is Home & Away™?
The Lorex app can automatically use your location to manage your notifications when you are at home or away. The app will notify you when you are inside/outside of your set home perimeter.
To start using this feature, navigate to your mobile device settings and enable Location services for Lorex App.
![]() For detailed setup instructions, visit Configuring Home & Away™.
For detailed setup instructions, visit Configuring Home & Away™.
How do I remove my video doorbell from my Lorex account?
- Tap
 above your video doorbell's thumbnail.
above your video doorbell's thumbnail. - Tap Remove Device.
How do I permanently delete data off of my video doorbell?
Visit Formatting Device Storage, for more information.
How is my privacy ensured?
Recordings are always contained within the device and stored locally, keeping activity around your home private and your data under your control.
Does my device support WPA2 or WPA3?
Your device supports Wi-Fi Protected Access 2 (WPA2) which is the industry standard security protocol for Wi-Fi networks. WPA2 offers security against unauthorized access and data interception and is supported by most Wi-Fi routers including those that support both WPA2 and WPA3. It employs Advanced Encryption Standard (AES), an encryption mechanism, which secures communication between your camera and Wi-Fi network to keep transmitted data confidential. For information on which devices support WPA2 and which devices support WPA3, please refer to “WPA2 and WPA3 Supportive Devices.”